|
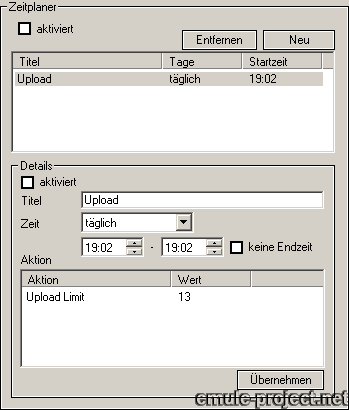
Der Zeitplaner dient der automatischen
Änderung bestimmter Einstellungen in eMule abhängig von
Zeit und Wochentag. So kann zu bestimmten Zeiten die
Bandbreitennutzung eingeschränkt werden um anderen
Internetanwendungen, die zu dieser Zeit aktiv sind,
diese Bandbreite zur Verfügung zu stellen. Wird die
Verbindung dann z.B. zu Nachtzeiten nicht anderweitig
genutzt, können die Einstellungen automatisch wieder
nach oben gefahren werden.
Das Konzept des Zeitplaner erlaubt,
Aktionsprofile zu erstellen, die zu definierten Zeiten
und Wochentagen ausgelöst werden. Jedes dieser
Aktionsprofile kann mehrere unterschiedliche
Einstellungsänderungen enthalten.
Die obere Liste zeigt die angelegten
Aktionsprofile. Wird eines ausgewählt, zeigt der Details
Bereich die vorgenommenen Einstellungen für das
ausgewählte Aktionsprofil.
o aktiviert
Bestimmt die generelle Nutzung des Zeitplaners
o Entfernen
Löscht das ausgewählte Aktionsprofil
o Neu
Erstellt ein neues Aktionsprofil. Das neu erstellte
Profil wird automatisch in der Details-Ansicht
angezeigt um die Einstellungen vorzunehmen.
Details
Dieser Bereich zeigt die Einstellungen, die für das
ausgewählte Profil eingetragen wurden. Jedes Profil wird
über folgende Parameter definiert:
o aktiviert
Es ist möglich mehrere Profile parallel laufen zu haben.
Über diese Checkbox kann das ausgewählte Profil
aktiviert werden. Deaktivierte Profile werden nicht
beachtet.
o Titel
Name des Aktionsprofils.
o Zeit
Bestimmt die Gültigkeit des Profils. Die angelegten
Aktionen können wahlweise täglich oder nur an bestimmten
Wochentagen in dem definierten Zeitintervall ausgelöst
werden.
Ist die Gültigkeitsdauer abgelaufen werden automatisch
die Einstellungen wiederhergestellt, die vor der Aktion
gegolten haben.
Anlegen von Aktionen in
einem Profil
Zuerst muss über die Schaltfläche Neu ein neues
Aktionsprofil erstellt werden. Nach der Angabe von Titel
und Zeiteinstellungen wird über die rechte Maustaste
im Aktionenfeld eine neue Aktion angelegt oder eine
bestehende geändert.

o Hinzufügen
Erstellt eine neue Aktion. Wird eine Aktion neu angelegt
erscheint nach der Auswahl des Aktionstyps automatisch
ein Eingabefeld. Hier muss der gewünschte Wert
eingetragen werden. Zur Auswahl stehen diese Aktionen:
|
>
|
Upload Limit
Setzt den maximalen Upload auf den eingegebenen
Wert. Eingabe erfolgt in kB/s |
|
>
|
Download Limit
Verändert das global eingestellte Download
Limit. Eingabe ebenfalls in kB/s |
|
>
|
max. Quellen
Maximal erlaubte Anzahl der Quellen (Hard
Limit) für eine Datei |
|
>
|
max. neue Verb./5sek
Erlaubt die Änderung der Geschwindigkeit in der
neue Verbindungen erstellt werden. Vorsicht mit
dieser Einstellung. Nähere Informationen unter
Einstellungen ->
Erweitert. |
|
>
|
Max. Verbindungen
Überschreibt die eingestellte maximale Anzahl
von Verbindungen aus Einstellungen ->
Verbindungen. |
|
>
|
Kat: Downloads stoppen
Diese Aktion stoppt zu dem definierten Zeitpunkt
alle Downloads in der angegeben
Kategorie. |
|
>
|
Kat: Downloads fortsetzen
Setzt alle gestoppten Downloads in der gewählten
Kategorie fort. |
Jede Änderung an den Aktionseinstellungen oder Zeit
muss mit Übernehmen bestätigt werden.
o Bearbeiten
Erlaubt die Werte für eine bereits angelegte Aktion zu
ändern.
o Entfernen
Löscht die ausgewählte Aktion. |




























![]()